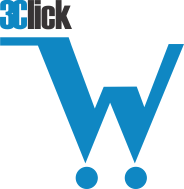Hướng dẫn kết nối màn hình tương tác với máy tính,macbook
Ngày đăng:10-12-2024
Kết nối màn hình tương tác thông minh với máy tính, laptop, macbook là kỹ năng thiết yếu mà nhiều người dùng màn hình tương tác quan tâm. Điện Máy 3C sẽ hướng dẫn bạn thực hiện kết nối đơn giản , nhanh chóng.
Hướng dẫn kết nối màn hình tương tác với máy tính, laptop
Bước 1: Khởi động màn hình
Trước tiên, bạn bật màn hình bằng cách nhấn nút POWER trên điều khiển từ xa. Khi đèn báo trên màn hình chuyển sang màu xanh, đó là dấu hiệu cho biết màn hình đã sẵn sàng để kết nối.
Bước 2: Lựa chọn phương thức kết nối
Có hai cách chính để kết nối màn hình với máy tính:
Sử dụng cáp VGA kết hợp với cáp Touch USB và cáp Audio. Đây là phương pháp truyền thống, phù hợp với các máy tính đời cũ.
Sử dụng cáp HDMI cùng với cáp Touch USB. Đây là phương pháp được khuyến khích vì cung cấp chất lượng hình ảnh và âm thanh tốt hơn.

Cáp HDMI là lựa chọn phổ biến nhất vì nó hỗ trợ cả video và âm thanh chất lượng cao. Tuy nhiên, hãy kiểm tra kỹ hướng dẫn sử dụng của màn hình tương tác để chọn cáp phù hợp nhất.
Bước 3: Điều chỉnh cài đặt hiển thị
Sau khi kết nối các dây cáp, nhấn tổ hợp phím Windows + P trên máy tính Windows. Từ menu hiện ra, chọn "Duplicate" để sao chép màn hình máy tính lên màn hình tương tác.
Lưu ý: Khi muốn tắt màn hình, nhấn giữ nút POWER trên điều khiển từ xa trong 3 giây, sau đó chọn OK để xác nhận. Việc này giúp tắt màn hình an toàn và kéo dài tuổi thọ thiết bị.
Một số lỗi khi kết nối màn hình tương tác với máy tính, laptop
Màn hình tương tác không hoạt động
- Kiểm tra cài đặt: Một số màn hình tương tác có cài đặt để bật hoặc tắt màn hình cảm ứng. Hãy đảm bảo rằng màn hình cảm ứng đã được bật.
- Khởi động lại máy tính: Việc khởi động lại máy tính có thể giúp khắc phục sự cố.
- Kiểm tra trình điều khiển: Hãy đảm bảo rằng bạn đã cài đặt trình điều khiển mới nhất cho màn hình cảm ứng trên máy tính của mình.
Màn hình tương tác không hiển thị hình ảnh
- Kiểm tra kết nối dây cáp: Đảm bảo rằng dây cáp kết nối được cắm chặt vào cả máy tính và màn hình tương tác. Bạn có thể thử dùng một sợi dây cáp khác.
- Chọn nguồn đầu vào trên màn hình tương tác: Một số màn hình tương tác có nhiều nguồn đầu vào, chẳng hạn như HDMI, VGA và USB. Hãy đảm bảo rằng bạn đã chọn đúng nguồn đầu vào cho máy tính của mình.
- Cài đặt phần mềm: Một số màn hình tương tác yêu cầu phần mềm để hoạt động. Hãy đảm bảo rằng bạn đã cài đặt phần mềm cần thiết trên máy tính của mình.
- Khởi động lại máy tính và màn hình tương tác: Đôi khi, việc khởi động lại máy tính và màn hình tương tác có thể giúp khắc phục sự cố.
Âm thanh không phát ra
- Kiểm tra kết nối âm thanh: Nếu bạn đang sử dụng cáp HDMI, nó sẽ truyền cả hình ảnh và âm thanh. Đối với các loại cáp khác, bạn có thể cần kết nối thêm cáp âm thanh riêng.
- Kiểm tra cài đặt âm thanh trên máy tính Windows: Nhấp chuột phải vào biểu tượng loa trên thanh tác vụ > Open Sound settings > Choose your output device. Hoặc macOS: Vào System Preferences > Sound > Output.
- Cập nhật trình điều khiển âm thanh: Truy cập trang web của nhà sản xuất máy tính hoặc card âm thanh để tải và cài đặt trình điều khiển mới nhất.
- Kiểm tra âm lượng: Đảm bảo âm lượng không bị tắt hoặc để quá thấp trên cả máy tính và màn hình tương tác.
- Thử nguồn âm thanh khác: Phát một file âm thanh hoặc video khác để xác định xem vấn đề có phải do nguồn cụ thể không.

Hướng dẫn kết nối màn hình tương tác với Macbook
Xác định cổng kết nối Macbook với màn hình cảm ứng tương tác
- Kiểm tra xem MacBook của bạn có cổng kết nối phù hợp với màn hình tương tác hay không, thường là cổng HDMI, USB-C hoặc Thunderbolt. Nếu MacBook không có cổng tương thích, bạn sẽ cần bộ chuyển đổi phù hợp.
- Màn hình tương tác đã được bật nguồn và sẵn sàng nhận tín hiệu từ thiết bị. Bạn nên cài đặt các phần mềm cần thiết hoặc cập nhật phiên bản hệ điều hành để hỗ trợ tốt nhất cho việc kết nối. Kiểm tra các cáp kết nối để đảm bảo chúng không bị hỏng hay đứt gãy.
- Xác định độ phân giải và thiết lập hiển thị phù hợp sẽ giúp tối ưu hóa trải nghiệm sử dụng khi kết nối MacBook với màn hình tương tác.
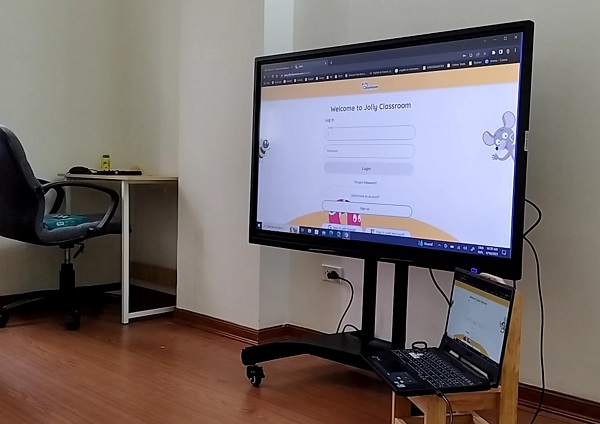
Chuẩn bị cáp kết nối Macbook với màn hình tương tác
MacBook thường sử dụng các cổng như Thunderbolt 3 (USB-C), HDMI hoặc Mini DisplayPort, do đó bạn cần xác định loại cổng xuất hình ảnh trên MacBook của mình.
Khi biết rõ cổng kết nối, bạn nên chọn loại cáp phù hợp với cổng đầu vào của màn hình tương tác, phổ biến như cáp HDMI, USB-C to HDMI, hoặc cáp Thunderbolt.
Điều quan trọng là cáp cần có chất lượng tốt và khả năng truyền tải tín hiệu cao để tránh tình trạng giật, lag trong quá trình sử dụng.
Nếu màn hình tương tác hỗ trợ cổng USB-C, kết nối sẽ đơn giản hơn, vì MacBook có thể kết nối trực tiếp mà không cần bộ chuyển đổi. Bên cạnh đó, hãy kiểm tra độ dài cáp để đảm bảo tính linh hoạt khi di chuyển MacBook.
Sự chuẩn bị cẩn thận về cáp kết nối sẽ giúp đảm bảo tín hiệu truyền tải mượt mà, ổn định trong quá trình sử dụng màn hình tương tác với MacBook.

Để đảm bảo kết nối MacBook ổn định với màn hình tương tác, việc tuân thủ các bước đúng kỹ thuật là rất quan trọng. Bạn cần kiểm tra xem màn hình tương tác hỗ trợ cổng kết nối nào, chẳng hạn như HDMI, USB-C hoặc Thunderbolt. Sau đó, sử dụng cáp tương ứng để kết nối hai thiết bị.
Mở cài đặt hiển thị trên MacBook bằng cách vào “System Preferences” và chọn “Displays” để cấu hình chế độ hiển thị phù hợp.
Cách kết nối MacBook với màn hình tương tác hiệu quả, bạn có thể chọn chế độ “Mirror” để hiển thị cùng nội dung, hoặc “Extended Display” nếu muốn sử dụng hai màn hình độc lập. Đảm bảo cả hai thiết bị được cập nhật phần mềm mới nhất nhằm tránh sự cố kết nối. Nếu cần điều chỉnh thêm, bạn có thể sử dụng các ứng dụng hỗ trợ từ nhà sản xuất màn hình để tối ưu hóa trải nghiệm tương tác.
Kết nối màn hình tương tác thông minh với máy tính, laptop, Macbook là một quá trình đơn giản nhưng quan trọng để tận dụng tối đa công nghệ này. Nếu tuân thủ các bước cơ bản và hiểu rõ cách khắc phục sự cố thường gặp, bạn có thể dễ dàng thiết lập và tận hưởng trải nghiệm tương tác độc đáo từ thiết bị này.
Mọi thông tin về màn hình tương tác , Quý khách hàng vui lòng liên hệ tới Điện Máy 3C - Hotline / Zalo : 0984.774.024 để được tư vấn và hỗ trợ nhanh chóng .